写真のレタッチソフトって種類が沢山ありますよね!種類がある上にそれぞれ使い方が異なるのでなかなか対応するのが大変!
前回の、【有益】Lightroomは面倒臭い?今こそBridgeとCameraRaw使うべき!でも触れたように、圧倒的人気?のレタッチソフト”Lightroom”よりも、個人的にかなりおすすめしている、同じくアドビのレタッチソフト”Bridge”の使い方を紹介したいと思います!
「前からBridgeが気になっていた!」「Lightroomのカタログ機能がわずらわしい!」という人は是非参考にしてみてください! 前回の記事と合わせて読むとより理解が進むと思うので、まだお読みになっていない方は是非こちらも合わせてご覧下さい!↓

今回紹介するアドビ”Bridge”の主な作業手順
- セレクト&レーティング作業
- CameraRawでレタッチ作業
- 画像の書き出し
セレクト&レーティング作業
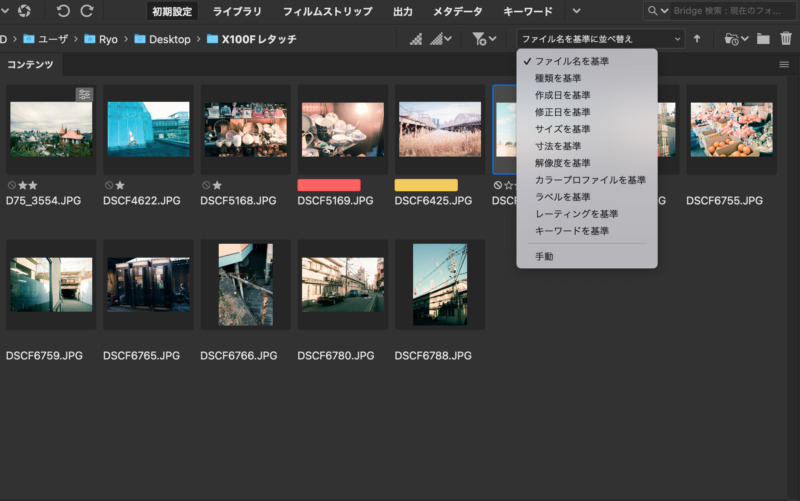
Bridgeを起動したら写真が入っているフォルダを開き、ピントが合ってない!構図が悪い!といった不要な写真を削除しながら、並行してレーティング作業(お気に入り登録)を行います。
レタッチしながら行ってもいいですが、最初に添削して始めたほうが作業効率が良いので、まずはセレクトから入るのをルーティン化しましょう!
また、セレクト作業は色々な画面レイアウトから選ぶことができます。〇〇で、いくつか設定方法を紹介しているので「レイアウトの設定がよくわからない!」という人はぜひ参考にしてみてください!
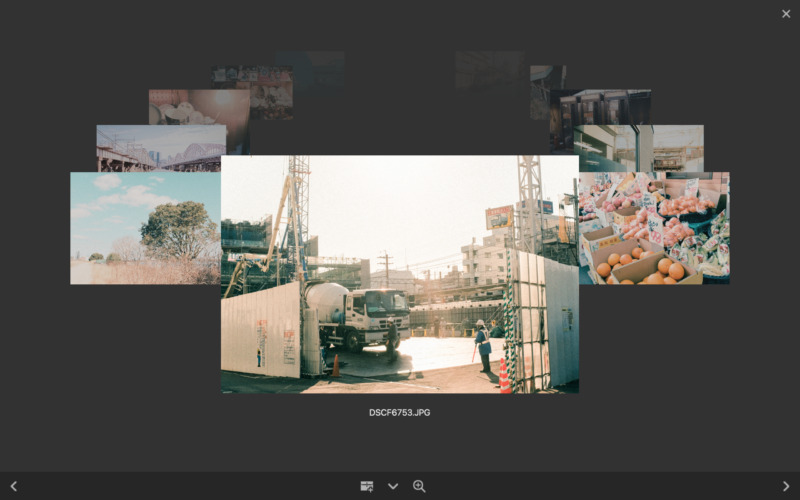
CameraRawでレタッチ作業
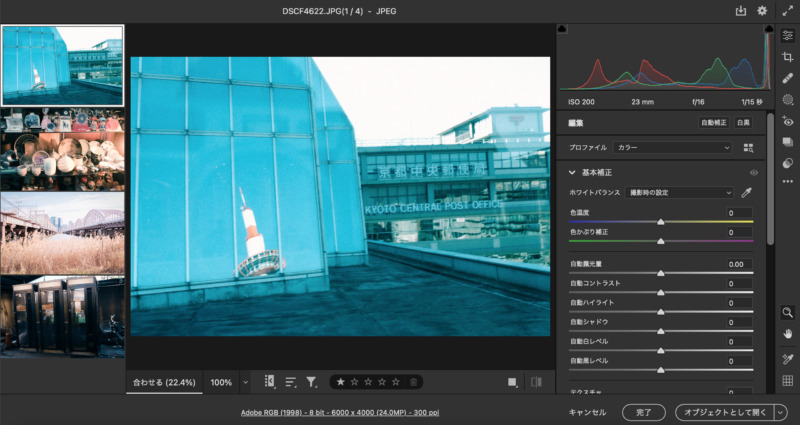
セレクトとレーティング作業が終わったらレタッチに入ります。レタッチのやり方はユーザーによって様々なので解説が難しいですが、今回は自分がよく使う項目と調整方法について紹介します!
※ソフトのアップデート内容やverによって操作画面が異なるのでその辺は調べつつ対応頂けたら幸いです!
①CameraRawを開く
レタッチしたい画像を選択したらCameraRawボタンを押し、レタッチ画面に移ります。レタッチ画面ではワンクリックで画像をピンポイント拡大できるので、再度ピントチェックを行いながら、合ってないものがあればここで削除することもできます!
もちろん、レタッチする際にもすぐ拡大表示できるので便利な機能ですね!
②各種パラメーターを調整する
レタッチする写真を選択して画面右の項目を調整しながら作業を行っていきます。普段行っている作業の様子を動画にまとめて見たので参考にしてみてください!
文章でまとめると、いつも調整する項目は次のような物です。
- ハイライトやコントラストなどの基本的なパラメーター
- ホワイトバランスや彩度、色相といった色に関わる項目
- トーンカーブ調整
- 周辺光量やノイズ増低減
- 不要物除去、ピンポイント補正
Lightroomなどを使用したことがある人は大丈夫だと思いますが、初めてレタッチ作業をする人は項目が多くて慣れるまで時間がかかるかもしれません! 繰り返しレタッチ作業を行うことで、自分が使う項目にどうやってアクセスすればスムーズに作業できるか分かるようになるはずなので、とにかくひたすら使っていきましょう!
③他の画像にも反映させる
動画でもあるように、レタッチした修正項目を他の画像に反映させることも出来るので、必要に応じてペースト作業を行います。また、レタッチする上で気に入った色味設定が思いついた場合はプリセット登録して保存しておきましょう!
※レタッチ内容のコピーやプリセット登録についてはこちらでも詳しく解説しています。↓

④ファイル名変更(必要に応じて)
一括でファイル名を変更する必要があればこのタイミングでファイル名を変更しておきましょう。 写真のセレクトとレタッチが終わったあとにファイル名を変更した方が連番が綺麗に並びますし、枚数が減った状態で処理できるので効率がいいです。
やり方は、画像を全選択して”ファイル名をバッチで変更”をクリックし、連番方式など条件を指定して”名前変更”をクリックするだけなので簡単です!
画像の書き出し
BridgeやCameraRawの画面上ではレタッチした色味が反映されていますが、書き出しするまではレタッチ後の写真を作ることができません!画像の添削とレタッチ、ファイル名変更が終わったら画像の書き出しを行いましょう。
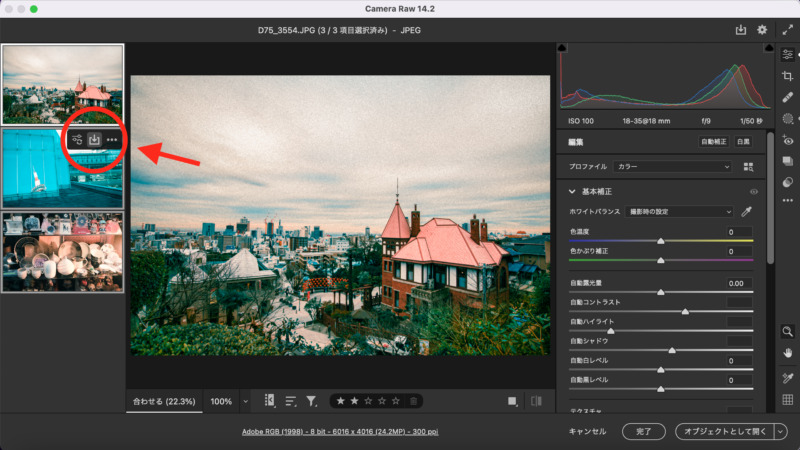
やり方はBridgeで書き出ししたい写真を選択し、CameraRawを起動。その中で書き出ししたい画像を再度選択し、画像アイコンの右上にある保存マークをクリック。
書き出し形式やサイズ、画質や保存場所などを選択して実行して、 左下の書き出し中ログが消えれば指定した保存場所への書き出しが完了します。
まとめ
今回はアドビのBridgeとCameraRawを使ったセレクト&レタッチ方法を紹介しました! 画面のレイアウトを自分好みにカスタマイズしたり、画像の絞込み条件を上手く使いながら効率よくレタッチ作業ができる環境を整えてみましょう!
今回の記事がレタッチの参考になれば幸いです!最後までお読みいただきありがとうございました!







コメント