みなさん写真編集ソフトは何を使用されていますか!? こちらの記事を読んでいるきっと多くの方がアドビのLightroomを使用しているかなと思っています。 実際周りのカメラさんに聞いてもLightroomもしくはPhotoshopを使うユーザーが多い?ような印象です。
僕も長くカメラをやってきて、最初はカメラメーカーのソフトでのレタッチから始まり、アドビの年間プランに入ってからはLightroom→Photoshopと使用してきました。とはいえLightroomを使用した期間は通算しても48時間ないくらいで、現在メインに使用しているのは同じくアドビのBridgeとCameraRawの併用です。
そこでレタッチした写真をさらに微調整したい場合や、画像合成や切り出しを行う場合にPhotoshopを補助的に使うといった運用です。
自分がLightroomを使わない理由は、最初の画像読み込みがめんどくさくて自分に合わなかったからというのが大きな理由です。友人にも何度か勧められましたがレタッチで調整できる項目においても現在使用している「BridgeとCameraRawの併用」と比べても変わらないし、特別Lightroomに魅力を感じることはありませんでした。
そこで今回は、個人的におすすめする「BridgeとCameraRawの併用」でレタッチ作業をするとLightroomやPhotoshopと比べてどんなメリットがあるか? Lightroomとの大きな違いなどについてもまとめてみたので、「どのソフトを使用してレタッチするのが良いか悩んでいる。」「今使っているソフトが使いづらいからおすすめソフトを知りたい!」という人はぜひ参考にしてみてください!
目次
Lightroomって何?
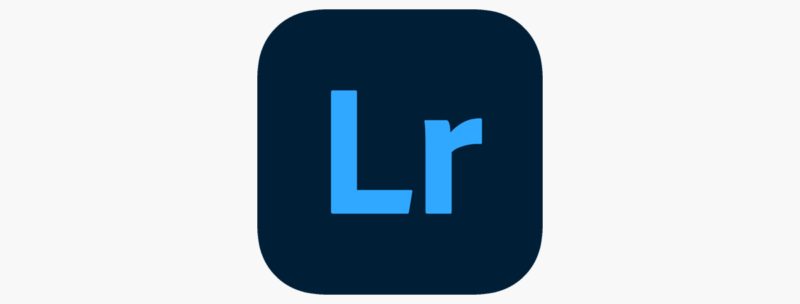
LightroomはPhotoshop上では不便な写真セレクトや加工、書き出しなどができるアドビのソフトで、具体的にはPhotoshopで主となるレタッチ機能がまとめて搭載されています。 記事冒頭でも述べたように現在プロアマ含めて多くのユーザーが利用しているLightroomは、実際僕の周りのカメラマンに聞いても使用率が高い印象でした。
人気の理由は「クラウド機能」
Lightroomには「クラウド機能」が付いていて、Lightroomを介してPCやタブレット端末など、様々なデバイスで作業した内容を同期しながら行うことができるので、出先でも継続してレタッチが可能です。おそらくそれが一番人気の理由かなと思っています。
Lightroom特有の機能:カタログ管理
Lightroomの大きな特徴は「カタログ管理」と言われる特殊な方式を採用していることです。簡単にいうと、画像の複製のようなものを作成しそのデータを調整することで元データに手を加えず加工ができる。というものです。
Lightroomはこれが一番面倒臭い!?

カタログ管理というのは一見便利で安心の機能のように思えますが、個人的にはこれがすごく面倒臭い作業でした・・・ 「撮影した写真を一旦Lightroom上に全て読み込む」これを行わないと作業ができないので即効性がなく、とりかかるのに時間がかかります。
Lightroomのメリットと言われている「元データに手を加えなくて済む」という点においては後で紹介しますが、Bridge+CameraRawでも元データに手を加えず保険をかけながら作業できるので、そこまで大きなメリットではないかなと個人的に思っています。(Lightroomを使い込んでいないので個人的主観が多いですが、とはいえそんな印象です。)
Bridge+CameraRawって何?
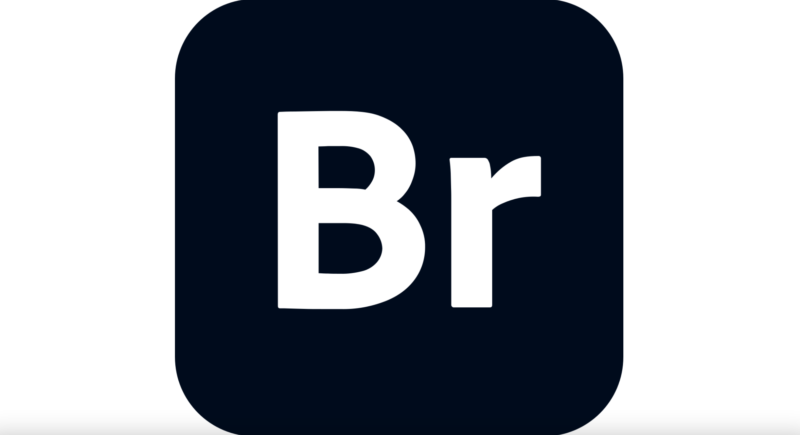
BridgeとCameraRawは両方ともアドビのソフトの名前で、LightroomやPhotoshopを使用できる環境(プラン契約)にある人は皆さん使用することができるソフトです。
それぞれの役割を簡単に言ってしまえば、Bridgeが写真を管理するソフト(セレクトやファイル名の変更処理など)CameraRawが写真を加工するソフト(JPEGファイルも加工可能)です。
ちなみに、役割が分かれていて名前も違うのですが、Bridgeというソフトの中にCameraRawというモードが入っているというイメージなので、インストールもBridgeだけで完了です。
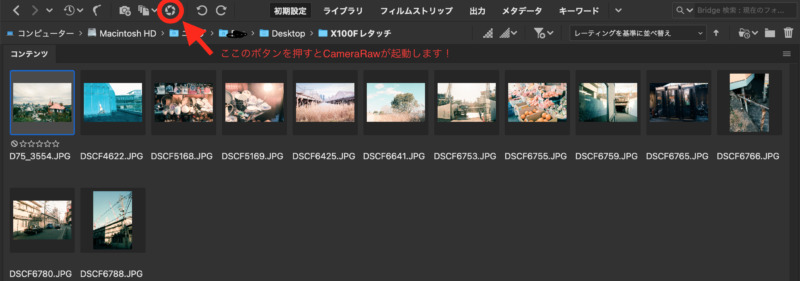
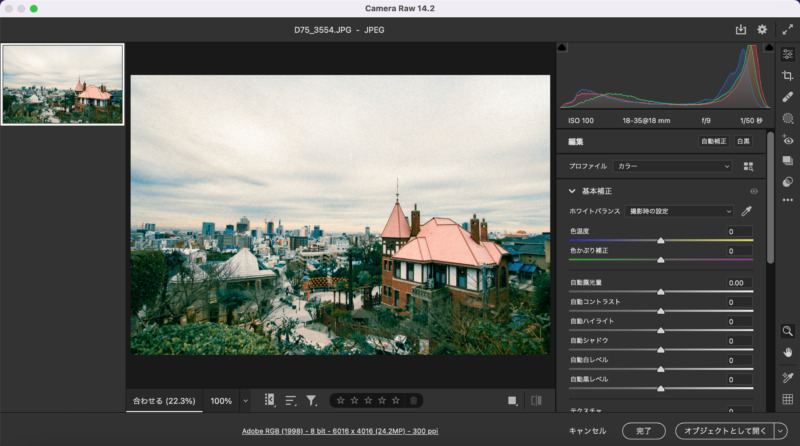
Bridge+CameraRawが好きな理由

最初に画像を読み込ませる必要がないという点でわかりやすいし、手間がないのが大きな理由です。むしろ他のレタッチソフトでも事前に読み込むという経験がなかったのでLightroom以外の選択肢になるとBridge+CameraRawしかない!くらいの感覚です!
なにより、レタッチで作業できる調整項目などはLightroomと一緒で、調整項目のプリセット登録もできるし、不用物除去にレーティング登録も問題なく行うことができます。 なので最初に手間のかかるLightroomを使うメリットをあまり感じなかったです。
Bridge+CameraRawの使用イメージ
- 写真のセレクト&レーティング登録
- CameraRawでレタッチ
- レタッチが終わったら書き出し
①写真のセレクト&レーティング登録
まずBridgeを起動して撮影した写真の選定を行います。いわゆる写真のセレクト作業です。
具体的にはピンボケや露出、構図が極端におかしい写真(要するに気にいらない写真)をどんどん削除していく作業を最初にしていくわけです。これを最初にやっておくと後に行うレタッチの作業効率が格段にあがります。
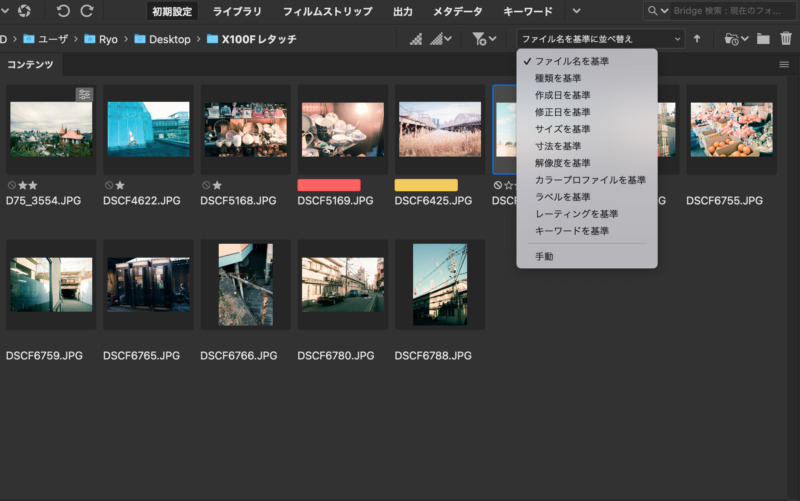
その中で特に気に入った写真があれば、ラベルやレーティング機能(お気に入り登録みたいなもの) を使って見つけ出しやすいようにしておきましょう。こうすることで優先的にレタッチしたい写真を絞り込むことが出来るようになり、効率よくレタッチ作業するのに役立ちます。※星マークはレーティングをしたもので、赤・黄色マークはラベル処理したものです。右上のプルダウンメニューから絞り込みするのに役立ちます。
②CamreRawでレタッチ
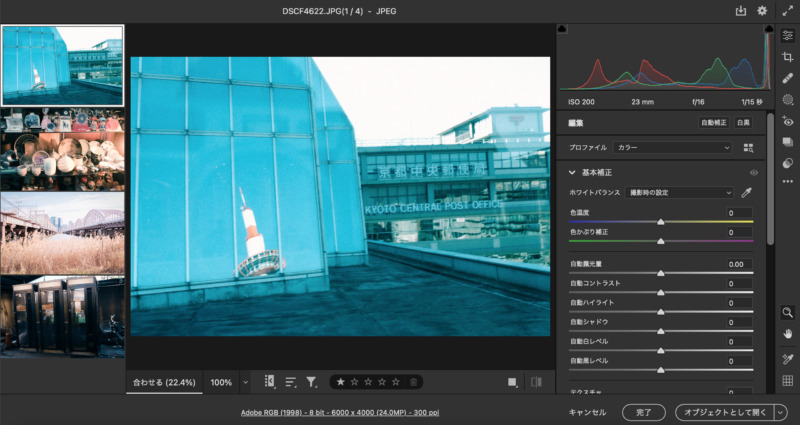
写真のセレクトとレーティング登録が終わったらCameraRawを起動してレタッチ作業に入ります。
このとき、1枚ずつ作業画面を開いてレタッチしてもいいですし、複数画像を選択して一括作業することも出来ます。 ※僕は撮影したシーン(露出やホワイトバランス含め)が同じなら一括で作業することが多いです。
また、Lightroomと同じようにレタッチ適用前後で比較する表示や、反映したものを元に戻すことも出来るので元データを傷つける心配はありません!(但し、画像の削除などは反映されるので間違えたらゴミ箱から救済しましょう。)
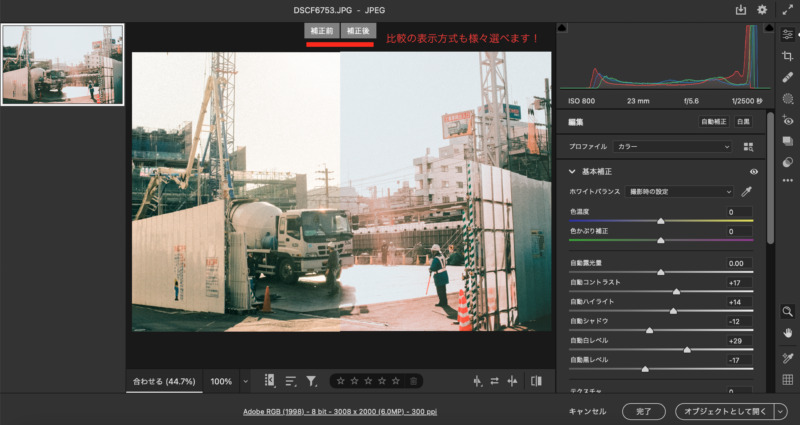
さらに、レタッチしていく上で保存しておきたい色味があればプリセット登録することで、次回レタッチする際に読み込んで即時反映させたり、不要物を消すブラシやピンポイントでレタッチする機能など、こういった点においてもLightroomと同じことができます。

③レタッチが終わったら書き出し
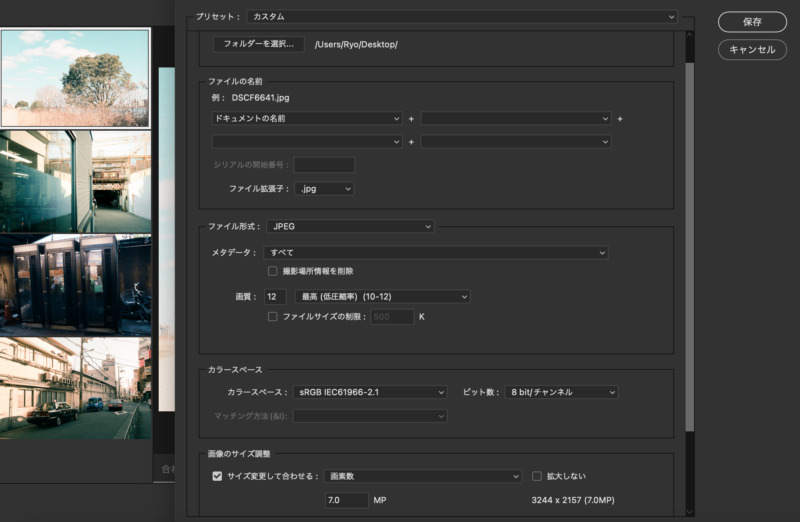
CameraRawでのレタッチが終わったら写真を書き出しします。 保存場所や画質、画素数にファイル形式などを選ぶことが出来るので用途に合わせて選択し書き出しを行いましょう。という訳で、一通りの流れとしてはこのような形でレタッチ作業が完結します。
作業画面のレイアウトに慣れるまでの時間は必要かもしれませんがすぐ慣れて、長く使っていると自分のやりやすいパターンが必ずできてくると思います。
今回紹介した使用イメージは基本的な流れなので、僕が実際ルーティン化している作業工程は【初心者向け!】気になるソフトAdobe「Bridge」使い方を解説します!で、おすすめポイントと共に詳しく紹介しているので、Bridge+CameraRawに興味のある人はこちらの記事も是非参考にしてみてください!
まとめ
- Lightroomでのレタッチは最初に画像を読み込む工程が必要!
- Lightroomはクラウド作業が可能なので他デバイスでも作業を引き継げる!
- Bridge+CameraRawは画像読み込みの必要なし! ただし、クラウド作業は出来ない!
オンラインで同期して作業しないという人はBridge+CameraRaw一択でいいと思います。
レタッチソフトは種類が多いので、自分に合ったものを見つけるまではどれを使えばいいか悩みどころですよね。多くの人がLightroomを使用する中で個人的には本記事のようにBridge+CameraRawを激推ししているので、少しでも良さが広まったら嬉しいなと思います!
最後までお読みいただきありがとうございました!本記事がレタッチの参考になれば幸いです!







コメント