当ブログで全力おすすめしているアドビのレタッチソフト「Bridge(CameraRaw)」について、使いこなせると便利なレタッチコピー&ペースト機能とプリセット登録について解説します!
一つ一つの写真を手作業でレタッチするのもいいですが、撮影シーンが同じなら一括反映で時短処理しましょう! また、気に入ったレタッチ内容があればプリセット登録しておくことで簡単に読み込むことも可能!
今回の記事ではそれぞれで気をつける点と、効率の良いやり方を紹介しているのでぜひ参考にしてみてください!
記事の内容
- コピペによるレタッチ作業効率化
- プリセット登録の方法
- 作業上の注意点
レタッチ内容のコピー&ペースト
レタッチは作業効率が大切! 一つの画像に対して良い感じのレタッチができたら別の画像にもそのまま同じものを反映させてみましょう!
やり方はとっても簡単で、BridgeもしくはCameraRawの画面で画像を選択し、右クリックして「編集設定のコピー」を押します。
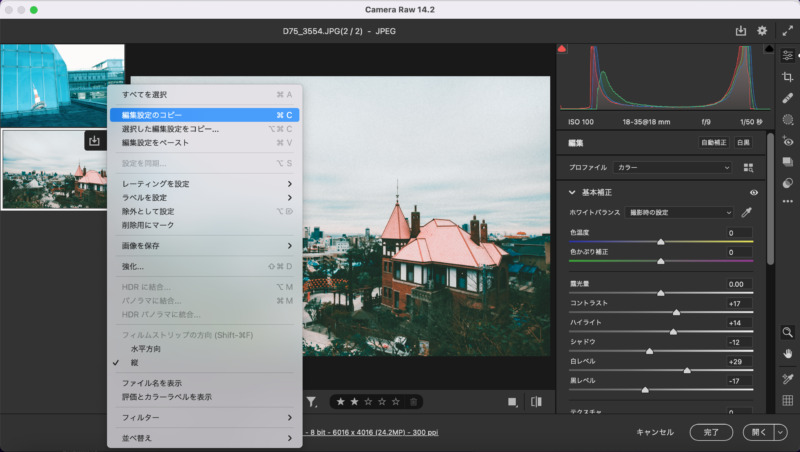
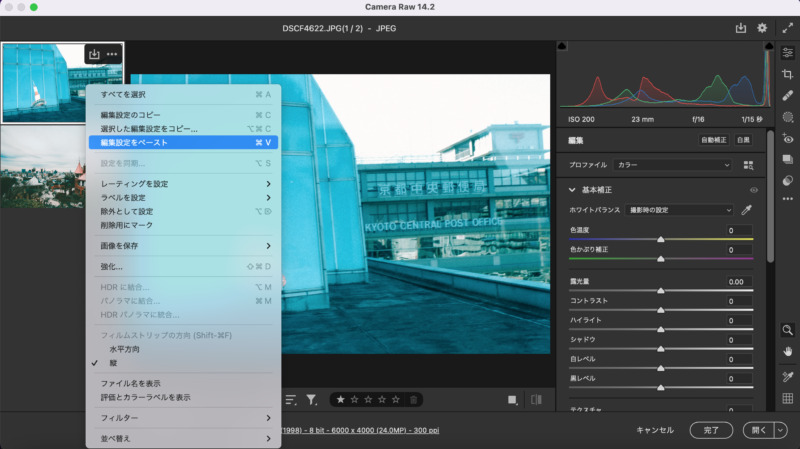
その後、反映させたい画像を右クリックして「編集設定をペースト」を押せば反映されます。※複数画像を選択して一括でペーストすることも可能です。
もう一つ覚えておくとおすすめの機能として、「選択した編集設定をコピー」があります。これは個別にどの項目をコピーするかを指定することができるので、明るさの項目は反映させたいけど色味の部分は別に調整したい!といったときに便利です。こういった機能もうまく使いながら効率よく作業を行なっていきましょう!
便利機能!プリセット登録の方法
気に入ったレタッチ内容はプリセット登録しておくと便利です。レタッチ内容を簡単に反映させることができるし、自分の作風が確立している人には必須の機能といえます!
こちらもやり方は簡単で、プリセットを作成したい画像を選択し、右側の設定アイコン(・・・)から「プリセットを作成」を押して名前とプリセットに保存したい調整項目を指定して保存すれば完了です。
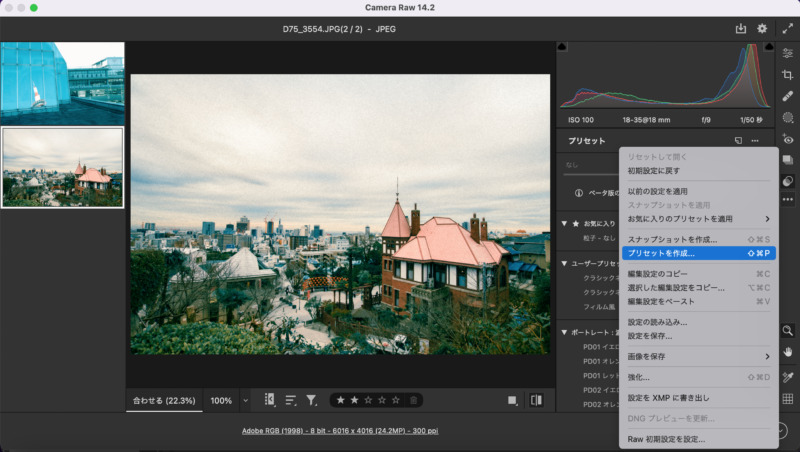
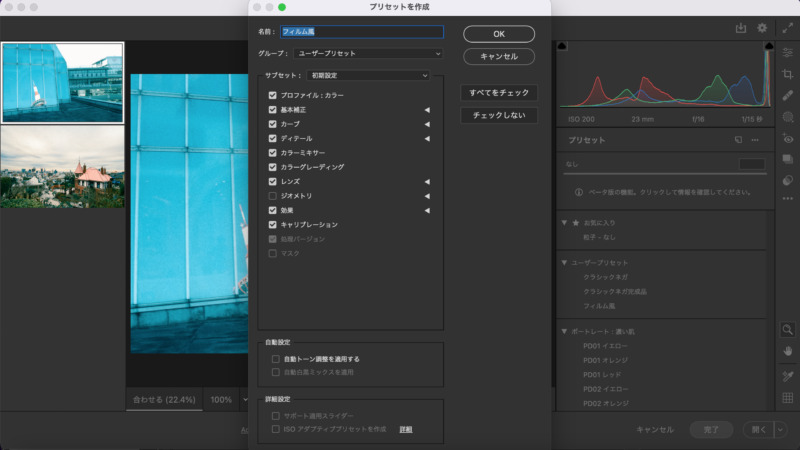
保存したプリセットは動画のようにリアルタイムで効果を確認しながら参照することができるのでとても便利! 削除したい時はプリセット名右側にあるゴミ箱アイコンをクリックするだけなので整理も簡単!お気に入り登録もできるのでこちらも上手にカスタマイズしてみましょう!
補足:作業上の注意点
レタッチ内容のコピーペーストは一気に作業効率が上がるのでとても便利です!作風や作業内容に応じてうまく使っていきましょう!
注意点としては、スポット修正やマスク処理(不用物除去)などのピンポイントで補正した項目もコピペしてしまうと、他の画像にも全く同じ位置に反映されてしまうのでその点は注意です。このあたりは文章だと伝えづらいですが使いながら慣れていきましょう!
とはいえ間違えてコピーしても個別で修正するかやり直せばすぐにリカバリーできるので大きな問題にはならないはず!最初のうちはクセを確認しながらコピペ作業を行うのがおすすめです!
まとめ
今回はアドビのレタッチソフトBridge(CameraRaw)のレタッチ作業を効率よく進めることができるコピペ、プリセット機能について解説しました!
まだBridgeを使ったことがないと言う方は【有益】Lightroomは面倒臭い?今こそBridgeとCameraRaw使うべき!で詳しく解説しているのでぜひ!
今回の記事が参考になれば幸いです!最後までお読みいただきありがとうございました!






コメント